Der eigene PLEX-Server (updated)
- Papa BausL

- 13. Juni 2023
- 4 Min. Lesezeit
Aktualisiert: 28. Apr. 2024
Stell dir mal vor, du lädst auf deinem Rechner irgendeine Videodatei herunter (Urlaubsvideo, Film, Serie, ...), gehst zu deinem Fernseher im Wohnzimmer – und zack, findest du hier in einer Netflix-artigen Oberfläche den Film, den du gerade heruntergeladen hast. Inklusive Titelbild, Schauspielernamen, Bewertung, Zusatzmaterial, u.s.w.. ... und das geht natürlich auch auf dem SmartTV bei deinem Freund, im Hotel, ...
Weitere coole Funktionen, wie z.B. das automatische "Hochladen" deiner Bilder vom Smartphone ist mit PLEX auch mit wenigen Klicks eingerichtet, so daß du deine Familienbilder und Firmengeheimnisse nicht mehr mit Google teilen musst. ^^
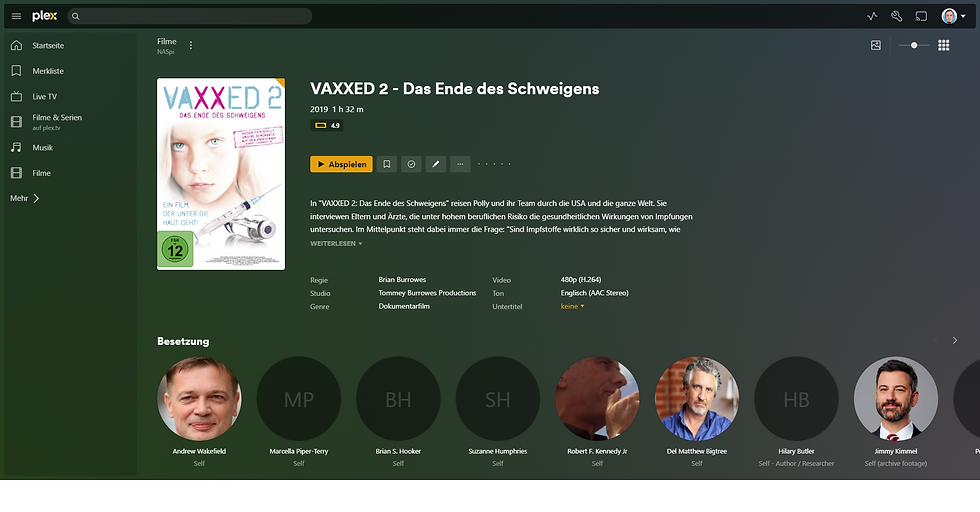
Wenn du noch irgendwo eine USB-Festplatte herumliegen hast, kannst du dir das Ganze für unter 80 Euro selbst basteln. Hier gibt es die Einkaufsliste:
Raspberry Pi 3 Model B (min 1GB RAM)
Micro SD Karte (min 8GB)
Ladegerät (micro USB - 3A Minimum)
Schritt 1: Alles vorbereiten
Sobald du alle Einzelteile zusammen hast, erklärt sich der Zusammenbau eigentlich schon von alleine. Der RaspberryPi kommt in das Gehäuse, der microUSB-Stecker in den Pi, das andere Ende vom Stecker ins Ladegerät ... doch die microSD-Karte benötigt noch etwas Zuwendung, bevor wir sie in den Pi stecken:
Lade dir den kostenlosen Raspberry Pi Imager herunter und installiere ihn auf deinem Rechner (Windows, MacOS, Linux)
Stecke die microSD in deinen Rechner (evtl wird ein Adapter benötigt) und starte das soeben installierte Programm
Wähle unter "Betriebssystem" den Menüpunkt "Raspberry Pi OS (other)" und dann "Raspberry Pi OS Light (64bit)"
In den erweiterten Einstellungen (Zahnrad unten rechts) aktiviere noch "ssh" und gebe den Namen des users sowie das admin-passwort ein, mit dem du dich in Zukunft auf deinem Server anmelden möchtest.
Wähle unter "SD-Karte" deine neue microSD aus (ziehe evtl weitere USB Festplatten ab, um keine falsche Quelle zu löschen) und starte den Vorgang.
Nach kurzer Wartezeit ist die SD Karte startklar und kann in den Pi gesteckt werden.
Schritt 2: Plex installieren
Nun ist dein Server einsatzbereit und kann an den Strom und das Netzwerk angeschlossen werden. Nutze auf keinem Fall (für einen Medienserver) das WLAN-Modul, es ist einfach viel zu langsam!
Als nächstes benötigen wir ein ssh-Terminal, um auf den Server zugreifen zu können. Für Linux und macOS Nutzer muss ich dazu sicherlich keine große Anleitung schreiben, für Windows-Nutzer empfehle ich das Freeware-Tool putty.
Starte ein ssh-Terminal
logge dich mit deinen Logindaten aus Schritt 4 ein
als erstes updaten wir das System mit den folgenden Befehlen:
sudo apt-get update
sudo apt-get upgradeAls nächstes fügen wir die benötigten Komponenten hinzu und installieren den Plex-Mediaserver:
sudo apt-get install apt-transport-https
curl https://downloads.plex.tv/plex-keys/PlexSign.key | sudo apt-key add -
echo deb https://downloads.plex.tv/repo/deb public main | sudo tee /etc/apt/sources.list.d/plexmediaserver.listsudo apt-get update
sudo apt install plexmediaserver
sudo apt-get -y install ntfs-3g hfsutils hfsprogs exfat-fuseWenn du nun deinen Browser öffnest und die IP von deinem Server eingibst, sollte sich nun die Plex-Benutzeroberfläche öffnen, und du kannst mit der Konfiguration deines Mediaservers beginnen.

Schritt 3: Festplatten, USB-Sticks, ... nutzen
Damit ein Dateisystem auf einem Laufwerk erkannt und eingehängt werden kann, müssen die entsprechenden Dateisystem-Module installiert sein. Zu diesem Zweck sollte man prüfen, welche Dateisysteme der laufenden Kernel unterstützt. Das machst du mit diesem Befehl:
ls -1 /lib/modules/$(uname -r)/kernel/fs
Wenn du nun (so wie ich) deine Festplatte mit dem Dateiformat NTFS formatiert hast, dann musst du Linux erweitern. Denn um auf NTFS-Partitionen zugreifen zu können, benötigt man das Paket "ntfs-3g", das ab Raspbian Jessie automatisch vorinstalliert ist. Sollte es bei deinem Betriebssystem nicht vorinstalliert sein, dann kannst du es nachträglich installieren:
sudo apt-get install ntfs-3g
Bevor du den USB-Stick oder die Festplatte anschließt, solltest du prüfen, welche Laufwerke schon eingehängt sind.
lsblk
df -h
Dann steckst du deinen zusätzlichen Speicher (USB-Sticks, externe Festplatten, ...) ein, und prüfst mit den gerade genutzten Befehlen, ob das neue Laufwerk erkannt wurde.
lsblk
df -h
In der Regel werden USB-Sticks und Festplatten mit der Bezeichnung "sda", "sdb" usw. angezeigt und die darauf befindlichen Partition mit der Bezeichnung "sda1", "sda2" usw. geführt. Wichtig ist, dass wir an der Stelle das richtige Laufwerk und die dazugehörigen Partitionen richtig erkennen!
Nun benötigen wir die UUID (Universally Unique Identifier) der speziellen Partition, die wir automatisch beim Starten des Systems immer wieder automatisiert mounten möchten, damit sie auch immer wieder nach einem Neustart verfügbar ist und nicht manuell wieder von uns gemountet werden müssen.
sudo blkid
Beispiele für die Ausgabe von einem Laufwerk (sda), das eine Partition (sda1) mit dem entsprechendem Dateisystem enthält:
FAT: /dev/sda1: SEC_TYPE="msdos" LABEL="USB" UUID="BB40-170E" TYPE="vfat" PARTLABEL="USB" PARTUUID="758fd856-1c4b-450a-bc1a-047005c2a3fc"
fat2: /dev/sda1: LABEL="USB" UUID="3f34afb5-17d1-76f9-5e0f-865afd786a2b" TYPE="ext4" PARTUUID="0007f562-01"
NTFS: /dev/sda1: LABEL="USB" UUID="87EA686728757ACE" TYPE="ntfs" PARTUUID="00087567-01"
Jetzt geht es darum, die Partition bzw. das Dateiystem fest einem Mount-Point in der Datei "/etc/fstab" zuzuordnen. Dazu öffnen wir eine ganz bestimmte Datei. In dieser Datei werden keine Laufwerke (USB-Stick oder Festplatte) sondern Dateisysteme eingetragen, mit denen eine oder mehrere Partitionen auf dem Laufwerk formatiert sind:
sudo nano /etc/fstab
Nachdem du den Befehl in deine konsole eingegeben hast öffnet sich eine "Textdatei" und du kannst darin mit den Pfeiltasten auf deinem Keyboard runter "scrollen". Füge dann einfach weitere Zeilen mit deinen Laufwerksdaten hinzu und verlasse danach den Editor (speichern nicht vergessen!)
Beispiel für ein mit "NTFS" formatiertes Dateisystem:
UUID=87EA686728757ACE /media/usb ntfs auto,nofail,sync,users,rw 0 0
Anschließend muss das lokale Verzeichnis für den Mount-Point noch erstellt werden ...
sudo mkdir -p /media/usb
Nach einem erneuten Reboot sollte das Laufwerk automatisch eingebunden sein, der PLEX-Server kann mit Inhalten gefüllt werden, und bis in alle Ewigkeit laufen!
... wenn da nicht ab und zu mal ein nützliches PLEX-Update veröffentlicht wird, das coole neue Inhalte aktiviert. Zu diesem Punkt werde ich demnächst auch eine Anleitung schreiben, die wird dann demnächst HIER VERLINKT.
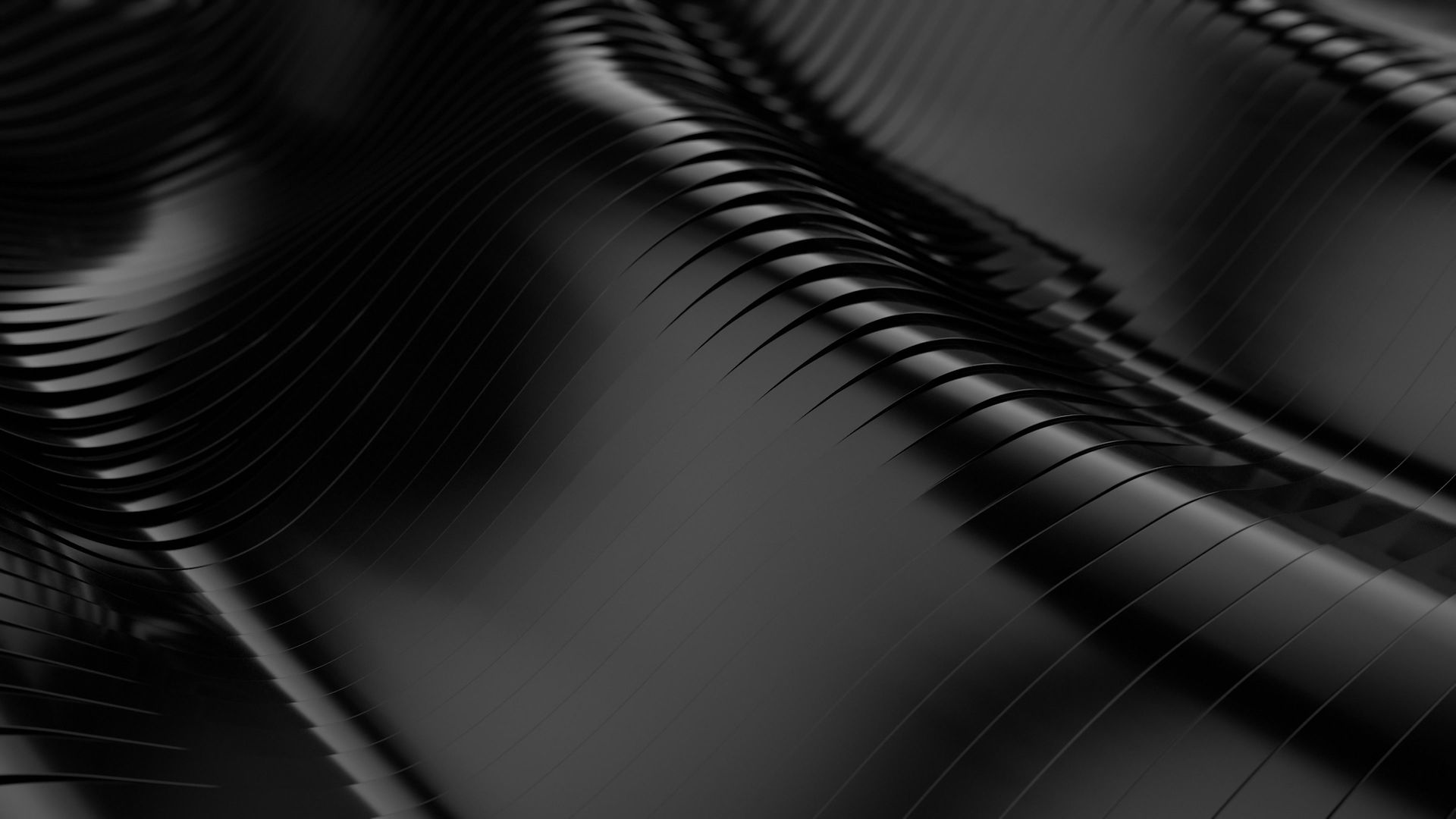


Kommentare